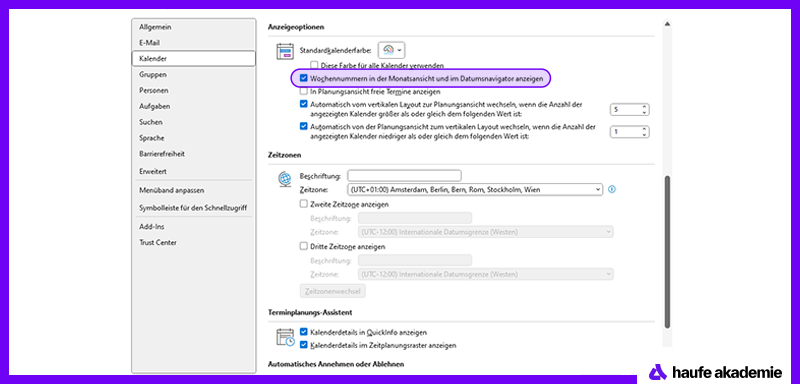Der Microsoft Outlook Kalender bietet vielseitige Funktionen, etwa zur Organisation von Terminen, Geburtstagen und Urlaubszeiten. Es gibt etliche Funktionen, welche die Darstellung individualisieren. Ebenso kann Outlook perfekt für die gemeinsame Nutzung im Team optimiert werden. Mit den folgenden 6 Tipps wird der Outlook Kalender startklar für die perfekt organisierte Zusammenarbeit im Team.
Hinweis: Die Schritte und die Screenshots entspringen der aktuellen Version von Outlook aus den Microsoft 365 Apps für Business.
1. Kalender in Outlook hinzufügen
In Outlook besteht die Option, dem eigenen Kalender noch weitere hinzuzufügen. So können die Kalender von Team-Mitgliedern ergänzt werden, z.B. um schneller gemeinsame freie Terminmöglichkeiten zu finden.
Um einen neuen Kalender in Outlook hinzuzufügen:
- Outlook öffnen und per Rechtsklick die Registerkarte „Meine Kalender“ wählen.
- Im linken Navigationsbereich die Schaltfläche „Kalender hinzufügen“ auswählen.
- Eine der Optionen „Aus Adressbuch“, „Aus Raumliste“, „Aus dem Internet“ oder „Freigegebenen Kalender öffnen“ wählen, um den gewünschten Kalender hinzuzufügen.
- Den Anweisungen im Fenster folgen, um den Kalender hinzuzufügen.
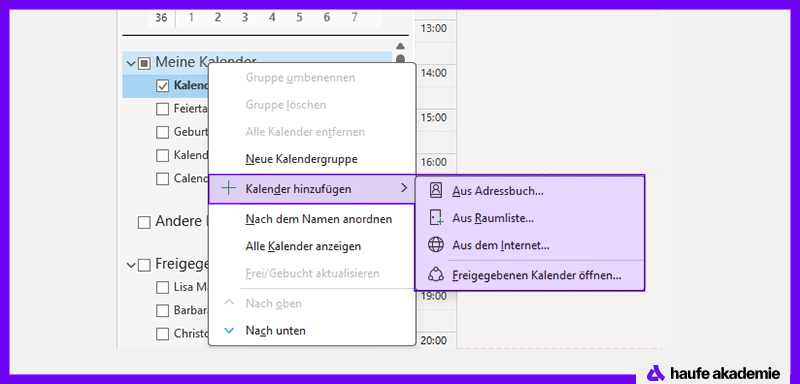
2. Termin im Outlook Kalender erstellen
Zentraler Angelpunkt der Kalenderfunktion ist die Terminfunktion. Ein Termin lässt sich im Outlook Kalender wie folgt erstellen:
- Zur Kalenderansicht wechseln und „Neuer Termin“ auswählen.
- Die Felder „Titel“, „Beginn/Ende“ und „Ort“ ausfüllen.
- Bei Bedarf eine Erinnerung hinzufügen.
- Auf „Speichern & Schließen“ klicken, um den Termin zu erstellen.
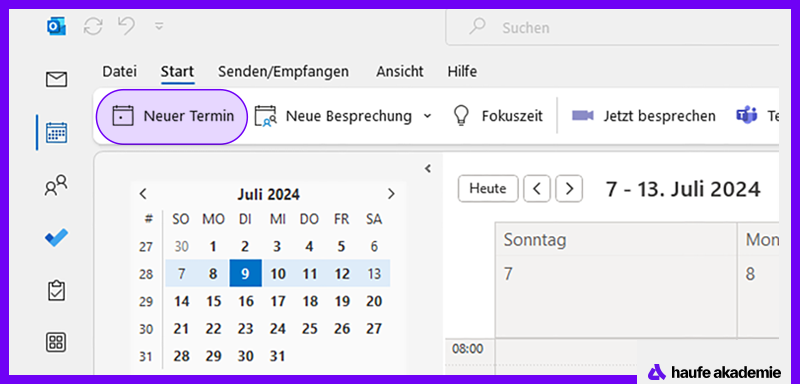
Tipp:
Um einen Online-Termin für eine Microsoft-Teams Besprechung einzurichten, einfach auf „Teams-Besprechung“ klicken. Der Link, um sich in die Besprechung einzuwählen wird automatisch generiert und den eingeladenen Personen im Termin angezeigt:
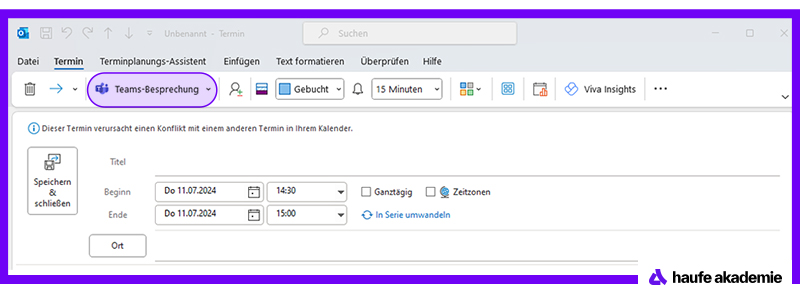
3. Urlaub eintragen in Outlook
Ebenfalls sehr nützlich für eine effiziente Zusammenarbeit im Team ist es, Urlaube zu hinterlegen und im Kalender sichtbar zu machen. Die Teammitglieder sehen dann auf einen Blick, wer verfügbar ist und wer nicht.
Um Urlaube auf sinnvolle Weise im Outlook Kalender einzutragen, wie folgt vorgehen:
- Zur Kalenderansicht wechseln und einen neuen Termin erstellen.
- „Urlaub“ oder ähnliches im Betreff eintragen und den entsprechenden Zeitraum auswählen.
- Unter „Anzeigen als“ den Punkt „Außer Haus“ wählen.
- Den Termin speichern.
- Der Urlaubseintrag wird dann für alle ersichtlich geriffelt hervorgehoben angezeigt.
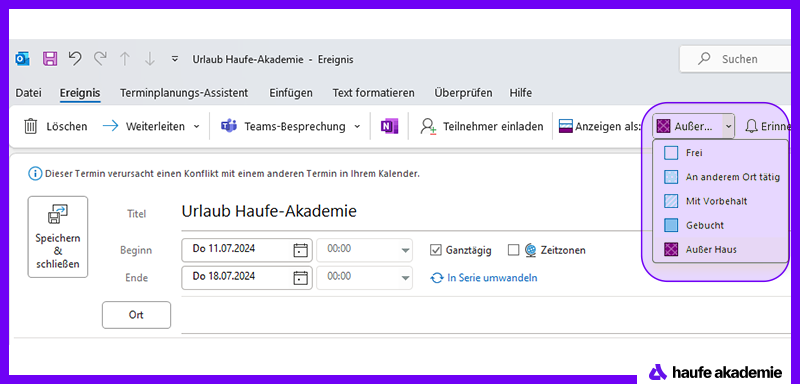
4. Geburtstage in Outlook eintragen
Nie wieder die Geburtstage von Kollegen oder des Chefs vergessen, dank hinterlegter Geburtstage im Outlook Geburtstagskalender.
Um Geburtstage in Outlook zu verwalten und einzutragen, folgende Schritte befolgen:
- Zu „Personen“ wechseln und den Kontakt öffnen, dessen Geburtstag einzutragen ist.
- Auf „Details“ klicken.
- „Geburtstag“ auswählen und das Datum eintragen.
- Die Änderungen speichern.
- In der Kalenderübersicht den Kalender „Geburtstage“ hinzufügen bzw. aktivieren.
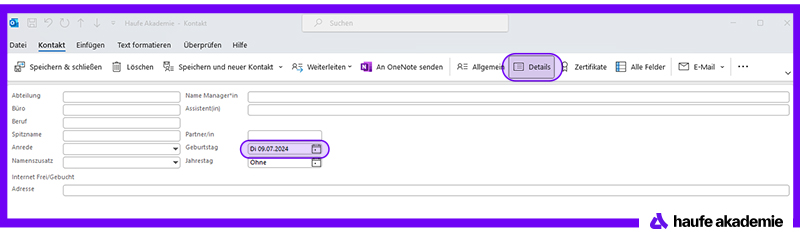
5. Kalenderwoche in Outlook anzeigen
Im Berufsalltag wird für eine schnelle Terminfindung oft mit Angabe der Kalenderwoche statt mit konkreten Datumsangaben gearbeitet. So ist es praktisch, die Kalenderwochen in der Outlook Anzeige stets im Blick zu haben. Für diese Ansicht in Outlook die Registerkarte „Datei“ wählen
- Zu „Datei“ > „Optionen“ > „Kalender“ gehen.
- Unter „Anzeigeoptionen“ die Option „Wochennummern in der Monatsansicht und im Datumsnavigator anzeigen“ per Klick aktivieren.
- Mit „OK“ bestätigen.
6. Outlook Kalenderfreigabe und Berechtigungen
Um anderen Personen Zugriff auf den eigenen Kalender zu gewähren und somit die eigenen Kalendereinträge dem Team zugänglich zu machen, wie folgt vorgehen:
- Den Kalender öffnen und „Teilen“ (ganz rechts oben zu finden) auswählen.
- Unter „Berechtigungen“ auf „Hinzufügen…“ klicken
- Die Personen auswählen, mit denen der Kalender geteilt werden soll.
- Die Berechtigungen festlegen (z. B. „Kann alle Details anzeigen“).
- Auf „OK“ klicken, um die Freigabe zu bestätigen.
Mit diesen 6 Tipps lässt sich der Microsoft Outlook Kalender wesentlich effizienter nutzen, vor allem gemeinsam im Team. Doch dies ist lediglich ein kleiner Auszug an Möglichkeiten und Einstellungen, die Outlook bietet.
Erfahren Sie, wie Sie Ihre Notizen optimal organisieren können – lesen Sie unseren Blogbeitrag über die besten Tipps und Tricks für Microsoft OneNote!
Aus Gründen der besseren Lesbarkeit wird im Beitrag auf die gleichzeitige Verwendung weiblicher und männlicher Sprachformen verzichtet und das generische Maskulinum verwendet. Sämtliche Personenbezeichnungen gelten gleichermaßen für alle Geschlechter.